Voulez-vous enregistrer plus de données pour vos membres ou organisations que ce qui est possible par défaut dans Sportlink? Pour cela, vous pouvez utiliser les champs libres. Vous pouvez définir des noms/catégories pour ces champs.
Modifier/définir des noms pour les champs libres
Si vous souhaitez définir des noms pour les champs libres, veuillez suivre les étapes suivantes:
1 Dans le menu choisissez club
2. Cliquez sur gestion
3. Ensuite choisissez champs libres

L'écran ci-dessous apparaît.
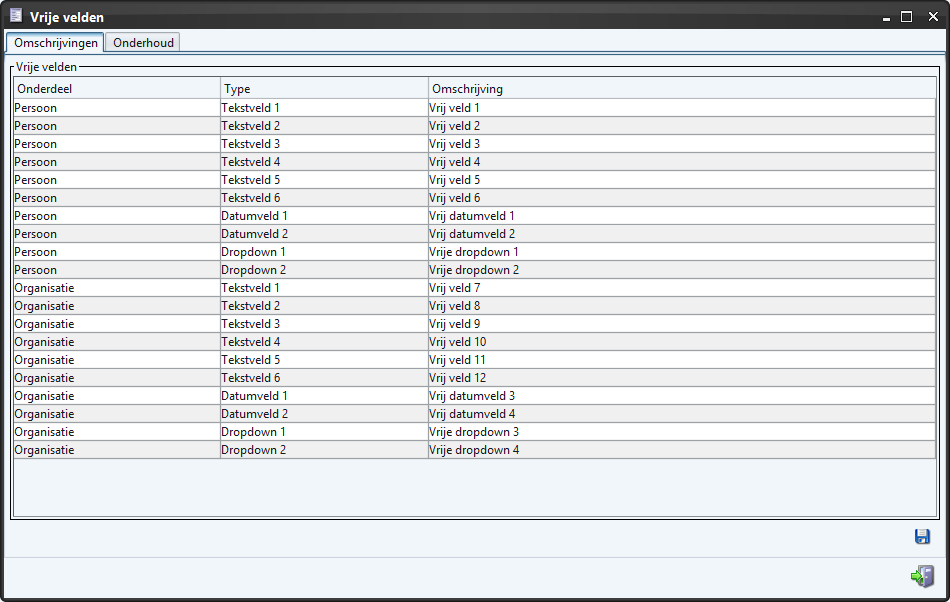
Ici, vous pouvez définir les champs libres à votre goût. Comme indiqué dans l'écran ci-dessus, il existe plusieurs types de champs libres disponibles. Vous disposez des catégories suivantes (pour personnes et organisations):
- 2 champs de date
- 2 champs de sélection
- 6 champs notes
4. Sélectionnez la ligne du champ libre que vous souhaitez modifier
Exemple: code postale au lieu du champ libre 1
5. Ajustez les champs libres à votre gout
6. Ensuite cliquez sur 
Les champs libres que vous avez définis sont sauvegardés
7. Quitter l'écran
Les champs libres définis peuvent être retrouvés sous l'onglet notes d'une personne ou d'une organisation
attention:
Vous ne pouvez jamais supprimer les champs libres. Cependant, vous pouvez attribuer un nouveau nom aux champs libres (pour un autre but). Il vous sera alors demandé si vous souhaitez garder ou supprimer le contenu des champs
Maintenance des champs
Pour les champs libres, vous avez deux options pour composer une liste de sélection. Cela peut se faire pour les catégories personnes et organisations
Pour créer cette liste, veuillez suivre les étapes ci-dessous:

1. Entrez un code logique
2. Entrez la description
La description est affichée dans l'écran de recherche personnes et dans l'onglet notes.
3. Cliquez sur 
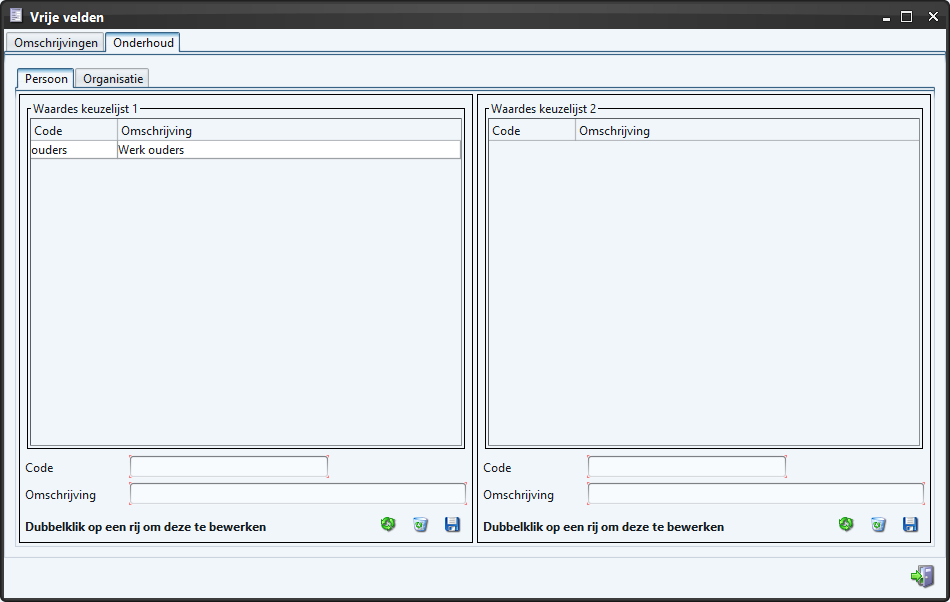
Dans l'onglet notes dans l'écran de recherche d'une personne ou d'une organisation, vous pouvez choisir les déroulants à partir des valeurs ajoutées.
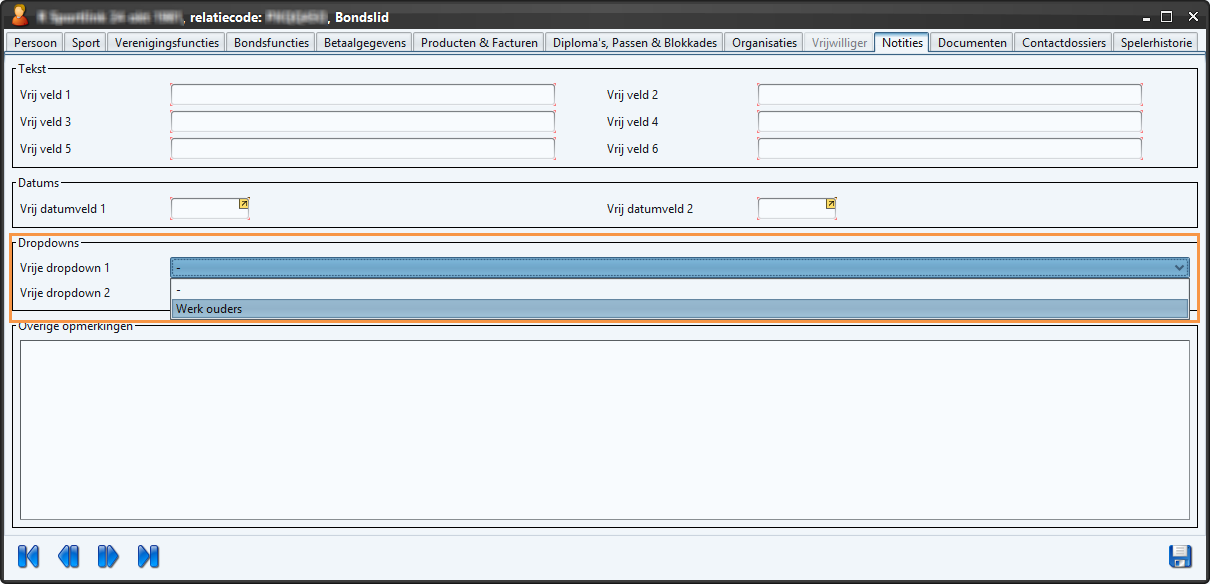
L'ordre des colonnes dans le résultat de recherche
Étant donné que les colonnes dans les écrans personnes trouvées et organisations trouvées définissent les noms des colonnes en tant que texte, elles ne changent pas automatiquement le nom d'un champ libre. Pour changer le nom de la colonne dans le résultat de recherche, procédez comme suit :
1. Cliquez sur le bouton modifier les colonnes
2. Dans la partie colonnes visibles, localisez la colonne dont le nom est changé.
3. Cliquez dessus et appuyez sur le bouton flèche gauche (voir image ci-dessous)

4. Enregistrez les colonnes à l'aide de l'icône enregistrer les colonnes 
5. Effectuez une nouvelle recherche
6. Cliquez à nouveau sur l'icône modifier les colonnes
7. Dans la partie colonnes disponibles, localisez la colonne avec son nouveau nom
8. Cliquez dessus et appuyez sur flèche droite
9. Enregistrez l'ordre des colonnes a l'aide de l'icône enregistrer les colonnes 

