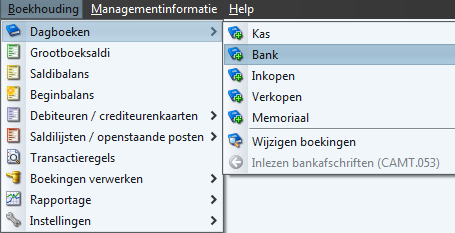Het volgende scherm wordt geopend:
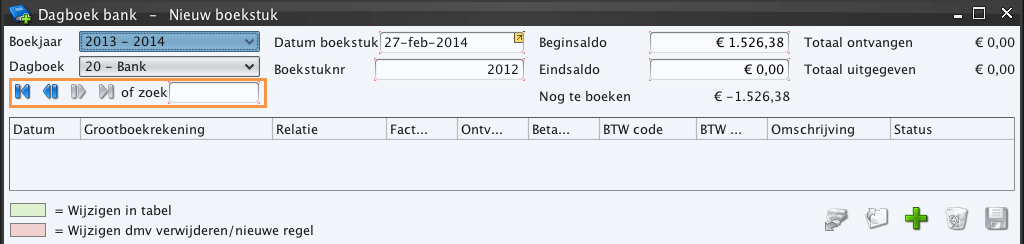
In het bovenstaande scherm kan een nieuw bankafschrift worden ingevoerd of een eerder ingevoerd bankafschrift worden gewijzigd. Om een eerder ingevoerd bankafschrift te vinden, zijn er twee mogelijkheden: door te bladeren met behulp van de ‘bladerfunctie’ links bovenin of door het ingeven van een boekstuknummer.

Invoeren nieuw bankafschrift
Onderstaand worden de verschillende velden toegelicht:
Veld |
Omschrijving |
|
Boekjaar |
Als er meerdere boekjaren zijn gedefinieerd, kan hier het boekjaar worden gekozen waarbinnen het bankafschrift moet vallen. Standaard wordt hier het boekjaar getoond dat als ‘huidig boekjaar' bij de instellingen is gedefinieerd. |
|
Dagboek |
Voor elke bankrekening kan via de instellingen een “dagboek bank” worden aangemaakt. Kies hier het dagboek dat behoort bij het rekeningnummer, vermeld op het bankafschrift. |
|
Datum boekstuk |
Vul hier de datum in die op het bankafschrift staat. Er vindt een controle plaats of de datum wel binnen het gekozen boekjaar valt. |
|
Boekstuknummer |
Het nieuwe boekstuknummer wordt automatisch bepaald aan de hand van het laatst gebruikte boekstuknummer. Er kan ook voor gekozen worden om zelf een boekstuknummer in te voeren. Er wordt dan wel gecontroleerd of dit nummer niet al eerder is gebruikt. Het is goed om het boekstuknummer gelijk te laten lopen met het nummer van het bankafschrift voorafgegaan door het dagboeknummer. Bij instellingen kan de nummerreeks worden aangepast. |
|
Begin- en eindsaldo |
Op het bankafschrift staat altijd een beginsaldo (dit is gelijk aan het eindsaldo van het vorige afschrift) en een nieuw eindsaldo. Dit eindsaldo wordt telkens bij de betreffende dagboekdefinitie onder instellingen opgeslagen, maar kan altijd worden aangepast. Het wordt louter gebruikt als controle op een volledige invoer. Bij negatieve bedragen moet een minteken voor het bedrag worden ingevuld. Als het eindsaldo niet wordt ingevuld, zal na het invoeren van de detailregels een sommatie worden gemaakt en wordt gevraagd om het berekende eindsaldo over te nemen. In dat geval is er dus een minder strikte controle op de ingevoerde bedragen bij de detailregels. Let op: Bij het boeken van het eerste bank/kasboek van het boekjaar dien je eenmalig het beginsaldo handmatig in te geven. Deze wordt niet overgenomen uit het vorige boekjaar in het dagboek! |
|
Nog te boeken |
Wordt automatisch berekend en ingevuld. |
|
Totaalbedrag ontvangen |
Wordt automatisch berekend en ingevuld. |
|
Totaalbedrag uitgegeven |
Wordt automatisch berekend en ingevuld. |
1. Klik op 
Het scherm Nieuw boekstuk wordt aangevuld met een detail- c.q. boekingsregel:
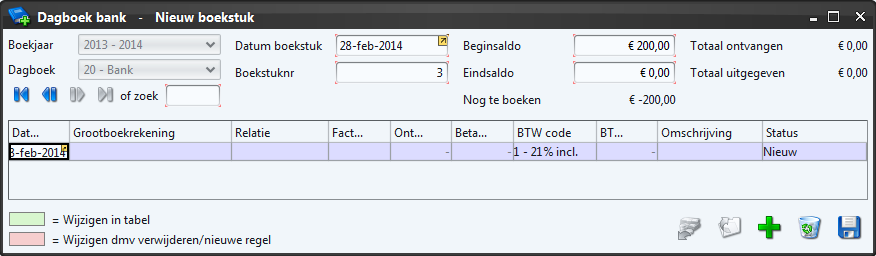
Tip: het invoeren van boekingsregels kan aanmerkelijk worden versneld door gebruik te maken van de toetsen in plaats van de muis. Hierbij hebben de toetsen de volgende functies:
- INSERT (i.p.v.
 )
) - TAB - sluit de invoer af en ga naar het volgende veld of een selectiescherm indien een gedeelte van bijvoorbeeld en rekeningnummer of rekening omschrijving is ingevoerd.
- TAB – voor het kiezen van een selectie uit een dropdown
- RETURN (i.p.v.
 )
)
2. Vul de gewenste Grootboekrekening in
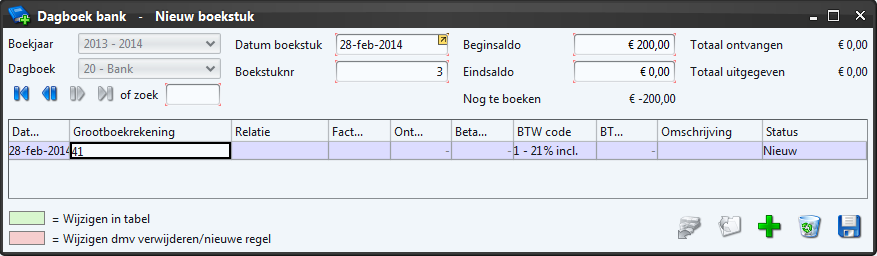
Tip: om de invoer en het zoeken naar een grootboekrekening te versnellen, kan een gedeelte van het nummer of een omschrijving worden ingegeven. In beide gevallen wordt dan een dropdown getoond.
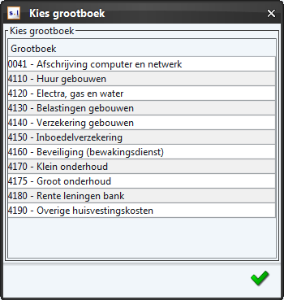 of
of 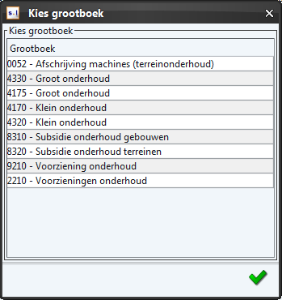
3. Selecteer het grootboek
4. Klik op 
Na de selectie wordt de grootboekrekening ingevuld en gaat de cursor naar het volgende veld. Hierbij worden de velden die niet relevant zijn voor de invoer (bijvoorbeeld Relatie is niet van toepassing bij een kostenrekening) overgeslagen.
Veld |
Omschrijving |
|
|
Voer hier de valutadatum in van de regel op het bankafschrift. Deze datum moet binnen het gebruikte boekjaar liggen maar is verder niet relevant. Alle boekingen krijgen het “stempel” van de boekstukdatum. |
|
Grootboek-rekening |
In de bank vinden de betalingen aan de crediteuren of ontvang je de betalingen van de leden(debiteuren). Als je de inkoopfacturen hebt geboekt dan kan je deze in de bank oproepen via de grootboekrekening crediteuren en met betaling afstemmen. Het zelfde geldt voor je leden (debiteuren) via de grootboekrekening debiteuren. Hoe dit in zijn werk gaat staat verderop beschreven bij "Afletteren facturen" Boek je geen facturen in Sportlink Club, maar wil je kosten/ opbrengsten inzichtelijk hebben, dan kun je de betalingen/ ontvangsten rechtstreeks op de gewenste grootboekrekening boeken. |
|
BTW code |
Indien er geen sprake is van BTW plicht zal hier een BTW code ingevoerd moeten worden. De BTW boeking wordt automatisch aangemaakt aan de hand van de gekozen code. De bedragen zijn altijd inclusief BTW, daarom kan alleen gekozen worden uit codes met de indicatie “Inclusief”. Als er geen BTW plicht is, zorg dan dat bij de BTW instellingen de code voor 0% de indicatie ‘Inclusief” krijgt. In dat geval wordt standaard de BTW op 0% gezet. |
|
Omschrijving |
Voer hier een omschrijving naar keuze in. Omdat het vaak voorkomt dat de omschrijving voor een serie boekingen identiek is, wordt de omschrijving van de vorige regel overgenomen. Deze kan uiteraard wel worden aangepast. |
|
Status |
Deze kolom geeft aan of het een nieuwe, gewijzigde of een verwerkte regel betreft. |
U heeft de mogelijkheid om meerdere regels toe te voegen. Neem hiervoor de volgende stappen:
5. Klik op 
6. Klik op 
Nieuw boekstuk
Nadat het boekstuk is opgeslagen, verschijnt bovenin het scherm een knop Nieuw Boekstuk . Het is niet noodzakelijk om het scherm te verlaten om een nieuw boekstuk in te voeren.
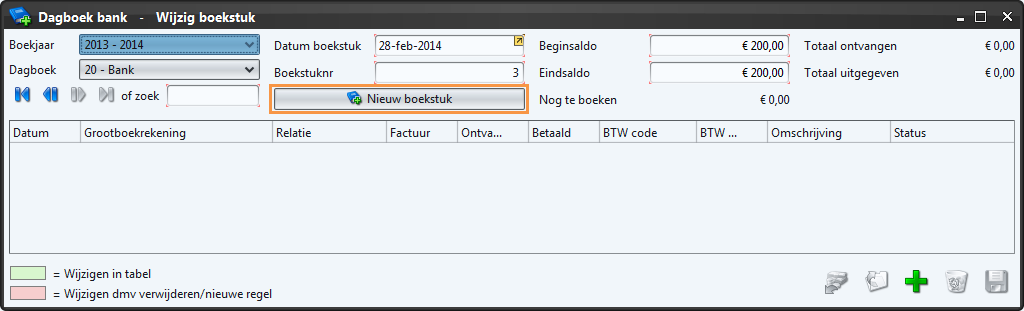
Wijzigen/ verwijderen ingevoerde kas- en bankafschriften
Naast het invoeren van afschriften is het ook mogelijk om deze te wijzigen. Neem de volgende stappen om een wijziging door te voeren:
1. Ga naar Boekhouding
2. Selecteer Dagboeken
3. Klik op Wijzigen boekingen
U kunt ook vanuit de invoerfunctie het betreffende boekstuk dat u wilt wijzigen opzoeken.
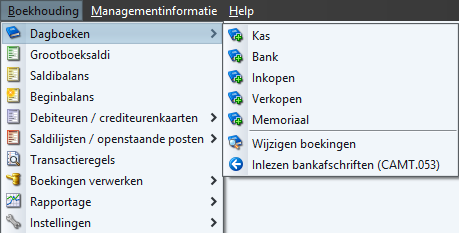
Het volgende scherm wordt getoond:
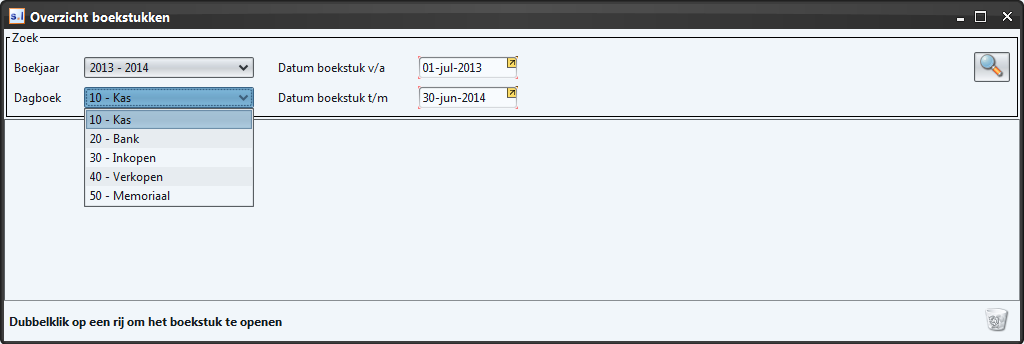
4. Selecteer Kas of Bank
5. Klik op 
Het volgende scherm verschijnt:
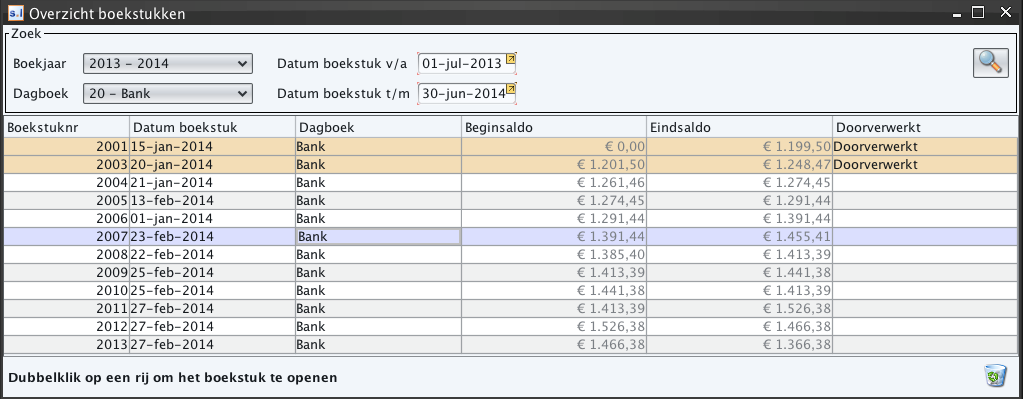
6. Dubbelklik op het boekstuk dat u wilt wijzigen/ verwijderen:
Wijzigen:
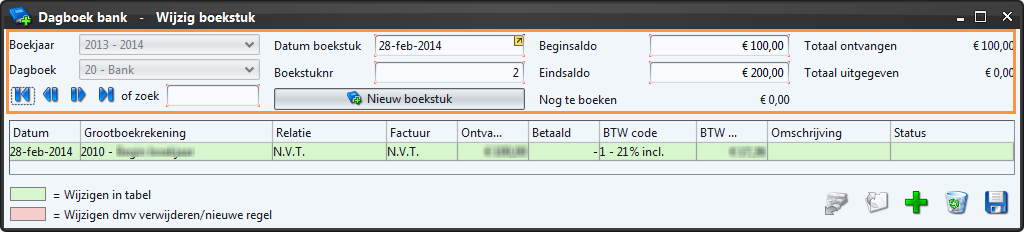
De volgende gegevens kunnen gewijzigd worden:
| Datum boekstuk |
Deze datum dient altijd binnen het gebruikte boekjaar te vallen en mag niet vroeger zijn dan een datum van de afgeletterde facturen die in dit boekstuk staan om te voorkomen dat de sub administratie niet meer aansluit bij het grootboek, dat wil zeggen dat het totaalbedrag van de openstaande posten gelijk moet zijn aan het corresponderende bedrag in de balans van het grootboek. 
|
| Boekstuknummer |
Het boekstuknummer mag worden aangepast, mits het geen reeds gebruikt boekstuknummer betreft, anders verschijnt de melding. 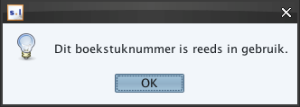
|
| Begin- en eindsaldo |
Deze bedragen kunnen worden aangepast, maar wij wijzen u erop dat begin- en eindsaldo niet meer logisch aansluiten ten opzichte van de voorgaande en volgende boekstukken. 
|
Vervolgens kunt u ook de detailregels van een boekstuk wijzigen:
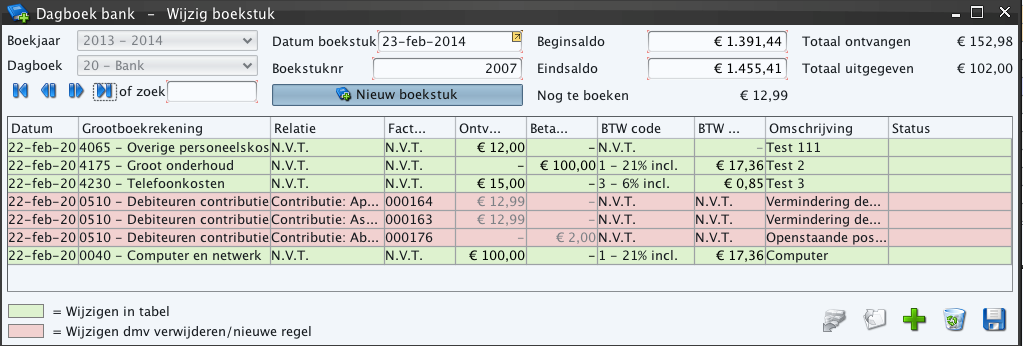
|
Groen |
De groene regels kunt u wijzigen door te dubbel te klikken op de regel. |
|
Roze |
De roze gekleurde regels kunnen alleen worden aangepast door deze te verwijderen en opnieuw toe te voegen 1. Selecteer de regel 2. Klik op  3. Klik op  In de nieuwe regel kunt u de correcte boeking toevoegen. |
Bovenstaand verschil zit in de onderliggende boeking van de openstaande post. De openstaande post moet eerst worden verwijderd, voordat een gewijzigde boeking kan worden toegevoegd.
Verwijderen
Indien een van de boekstukken compleet verwijderd dient te worden, dan kun je dit doen via hetzelfde scherm door de boeking te selecteren en op de prullenbak te klikken.
Let op: Indien het boekstuk doorverwerkt is dan is het niet meer mogelijk om deze te verwijderen.
8. Klik op 
Afletteren facturen
Neem de volgende stappen om facturen af te letteren:
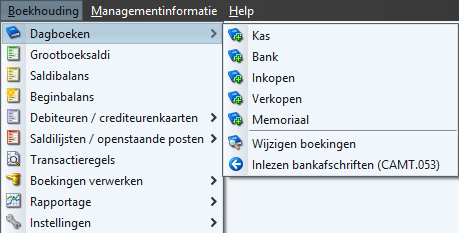
1. Ga naar Boekhouding
2. Kies Dagboeken
3. Kies Bank
Onderstaand scherm verschijnt:
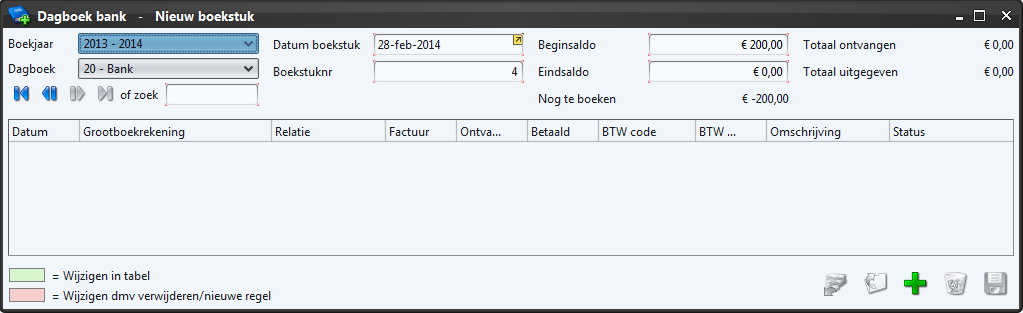
4. Klik op 
5. Vul bij Grootboekrekening 510 in
6. Klik op TAB op uw toetsenbord

De Grootboekrekening 0510-Debiteuren contributie verschijnt, en ook het icoon Openstaande posten 
7. Klik op 
Hier heeft u meerdere opties om te zoeken naar de gewenste facturen. Als u bij Automatische incasso het vinkje aanzet, verschijnen bij deze zoekopdracht alleen de Automatische incasso's. Alle facturen in de run kunnen dan automatisch op betaald worden gezet.
Let op: Indien je gebruik maakt van de grootboekrekening automatisch incasso (contributie - instellingen - contributie) dan boek je de ontvangst van de incassobatch op deze grootboekrekening.
8. Vul de voor u benodigde zoekcriteria in
9. Klik op 
Wanneer de facturen gevonden zijn, kunnen deze worden afgevinkt en op betaald worden gezet.
10. Vink in de kolom Volledig bet. de facturen aan die afgeletterd kunnen worden.
Tip: wilt u alle facturen als Volledig betaald afletteren? Zodra u met de rechtermuisknop op de kolom Volledig bet. klikt, kunt u kiezen voor Selecteer alles waardoor alle facturen worden aangevinkt als Volledig betaald.
U kunt ook een deelbetaling invoeren. Neem hiervoor de volgende stappen
11. Vul het deelbedrag in
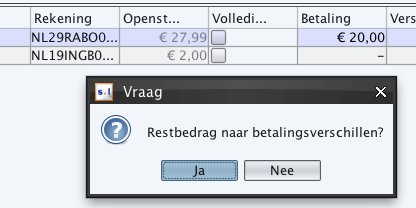
In dat geval wordt gevraagd om het restant van de openstaande post naar de verschillen te boeken of nog te betalen restant te laten staan.
12. Klik Ja
13. Klik op 
De betaling is nu verwerkt.
14. Klik op 
Het volgende scherm verschijnt:
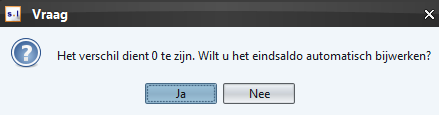
15. Klik op Ja
De door u geselecteerde facturen zijn nu afgeletterd.
Let op: alleen openstaande posten waarvan de boekstukdatum bij het invoeren van de betreffende factuur vóór de boekstukdatum van het bankafschrijft ligt, komen naar voren om af te letteren. Dit om te voorkomen dat er een onbalans ontstaat met het openstaande posten overzicht en de balansrekening van de sub administratie.